日本語表現研修センター
第2研修室■書式を笑う者は書式に泣く
ページ書式
オフィスや学校で使う書類の紙サイズは、A4判(210mm×297mm)が標準です。今ではファイル類もキャビネットもA4判に合わせて作られているので、書類の紙サイズをA4判に統一することによって、限られた収納スペースに最も効率よく文書を保管することができます。A4判以外のサイズで文書を作ると、保管しにくく、紛失しやすくなります。
原則として、A4判を縦に置き、横書きで文書を作ります。文書を長期保管する場合、文書の左側にパンチで二つ穴を開け、パイプ式ファイルに綴じることが多いので、文書の左側のマージン(余白)は、綴じ代を確保するため、右側より大きく取ります。Microsoft Wordなどワードプロセッサ・アプリケーションでは、左右のマージンが初期設定で均等になっていることが多いので、たとえば、Wordであれば、フォーマット/文書のレイアウト/余白を開いて、左マージンの値を少し大きくし、右マージンを同じ量だけ小さく設定します。
両面印刷する場合、裏面は右側を綴じることになるので、表と裏(奇数ぺージと偶数ぺージ)とで左右のマージンを逆に設定しなければなりません。それが面倒であれば、左右両方に綴じ代を確保してもかまいません。
横長の図・表のために紙を横長で使いたい場合は、上側(長辺側)をファイルに綴じるので、上側マージンを下側マージンより大きく取ります。横長を両面印刷する場合、ファイルに綴じた状態で、裏側をめくったときに、表側を見るのと同じ方向から裏側も見えるように印刷しないと、1ぺージごとにファイルをくるくる回さなくてはならないはめになるので、注意しましょう。
段組に関しては、Microsoft Wordなど多くのワードプロセッサ・アプリケーションで、1段組が初期設定になっています。会議案内のように文章量の少ない文書は1段組でよいのですが、数ぺージ以上にわたって文章がたくさんある文書では、2段組にすると、格段に読みやすくなります。1ぺージ目のタイトル部分は1段組にして、本文が始まるところから2段組にすると、俄然かっこよくなります。最後のぺージでは、本文の終わりの次に改行を挿入し、その改行から1段組に戻すと、2段組の終わりの高さが左右の段で揃います。
この研修室の時間割へ
総合案内へ
文字の書式
漢字、ひらがな、カタカナには全角文字を用い、数字およびアルファベットには半角文字を用います。数字およびアルファベットに全角文字を使うと、間延びして素人っぽくなります。半角カタカナは、見た目が悪いだけでなく、ファイル名やメールタイトルに使うとシステム上のトラブルを引き起こす恐れもあり、絶対使ってはいけません。倍角文字に至っては、前世紀の化石です。
本文の文字サイズは9~11ポイントが一般的です。文章量が多ければ小さい方が見やすいし、文章量が少なければ12~14ポイントが見やすいこともあります。
文書の美しさに大きな影響を与えるのがフォントです。フォントは、明朝体系とゴシック体系とに大別できます。

明朝体系はセリフ系とも呼ばれ、筆記のとめ、はね、はらいがデザインに反映されています。また、横の線に比べ縦の線が太い特徴があります。一方、ゴシック体系はサンセリフ系とも呼ばれ、とめ、はね、はらいがなく、縦の線も横の線も斜めの線もすべて同じ太さでできています。印刷物の本文には、明朝体系が適しています。
ゴシック体を「太字」とおっしゃる方がありますが、「太字」か「標準」かというのは線の太さ(weight)を表す言葉であって、デザインを表すフォント(font)とは無関係です。
文字の幅に注目すると、フォントを等幅フォントおよびプロポーショナルフォントに大別することができます。等幅フォントは、すべての文字が同じ幅をもっています。一方、プロポーショナルフォントは、文字によって幅が異なります。たとえば、英字のiの幅は小さく、Mの幅は大きくなっています。MacOSで標準的に使われるヒラギノ明朝およびヒラギノゴシックは、プロポーショナルフォントです。WindowsのMS明朝およびMSゴシックは等幅フォントであり、MS P明朝およびMS Pゴシックはプロポーショナルフォントです。
美しいのはプロポーショナルフォントですが、それは半角英数字の話であって、全角文字に関しては、等幅フォントもプロポーショナルフォントもほとんど違いがありません。
漢字、ひらがな、カタカナは全角文字、英数字は半角文字でと前述しましたが、フォントは統一しておきましょう。Microsoft Wordの古いバージョンには、日本語と英数字とでフォントが異なる初期設定になっているものがあります。この状態で初心者が日本語のフォントを明朝体系に変更すると、日本語は明朝体系、英数字はゴシック体系で表現されるという珍妙な文書ができあがることがあります。しかも、英数字用のフォントが、醜いことで定評のあるcenturyに初期設定されていると、目も当てられません。
単位、数式、化学式などでは、上付き文字、下付文字が出てきます。
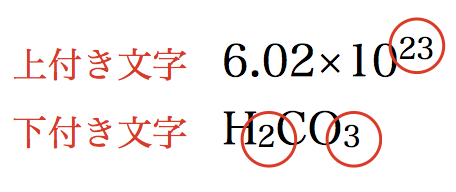
上付き文字、下付文字を正しく入力できるようにしておきましょう。たとえば、平方メートルを記号で書きたいとき、全角文字で平方メートルを表す記号もありますが、複数の文字で構成される単位を全角1文字で表すと、文字間隔などがどうしても不自然になります。「m2」と入力してから、「2」を上付きに変える方が美しくできます。
この研修室の時間割へ
総合案内へ
見出しの書式
文章量がある程度多くなると、見出しをつけた方が読みやすくなります。見出しは本文より目立たなくてはいけないので、原則として、ゴシック体系フォントが適切です。最近は、本文にも使える細いゴシック体系フォントもあるので、見出しにはある程度太さのあるゴシック体系フォントを選びましょう。
フォントのリストを表示したとき、フォント名の最後にW3、W6などの記号のついていることがあります。この記号は太さ(weight)を表しており、数字の大きいほど太くなります。W3では見出しにはやや弱いので、W6をお薦めします。フォント名の最後にLight/Regular/Medium/Boldがついているのも太さを表します。この場合はBoldが適切でしょう。というわけで、具体的には、ヒラギノ角ゴシックProN W6または游ゴシックBoldがお薦めです。
同じフォントに異なる太さのフォントが用意されていない場合は、フォントのリストから、十分な太さのゴシック体系フォントを探すことになります。しかし、ただ太ければよいというものではありません。ぎょっとするような太さだったり、業務文書に向かないフォントもあります。試し印刷してみて選びましょう。
見出しの文字サイズは、目立たせたい程度に応じて、本文よりやや大きくします。小見出しくらいなら、本文と同じ文字サイズでフォントをゴシック体系に変えるだけでも、けっこう目立ちます。
ぺージ数の多い文書では、内容のまとまりによって、章、節、項という階層構造に分けます。したがって、章、節、項の見出しは、できるだけ階層構造がビジュアルにもわかるようにデザインする必要があります。
章の見出しには、「第1章 はじめに」「第2章 調査方法」のように、章の番号をつけます。しかし、節および項の見出しには、番号はつけますが、通常「第1節」とか「第1項」などとは書きません。そのかわり、たとえば、第1章の第2節なら「1.2 過去に行われた調査」、第1章の第2節の第1項なら「1.2.1 昭和40年代以前の調査」のように、章番号、節番号、項番号をピリオドで区切って番号をつけます。これをポイントシステムといいます。こうすれば、webぺージのパンくずナビのように、見出しの番号を見るだけで、それが全体の階層構造の中でどのあたりに位置づけられるのかがある程度わかります。
一つの項の内容が多くて、さらに細かく分けたいときは、小見出しをつけます。小見出しには番号をつけません。
ただ、パンくずナビには階層の名前が表示されるのに対し、ポイントシステムでは番号しか見えないので、章/節の番号までならなんとか把握できますが、章/節/項と3桁になると難しくなります。また、章/節/項まで律儀にポイントシステムを守っていると、項を追加したり移動した際にポイントシステムの番号をつけかえるのが面倒です。そこで、ポイントシステムは章/節までにとどめ、項の見出しには番号をつけずに、小見出しで済ませるという手もあります。
ポイントシステムは理系の研究論文によく用いられる方法であり、官公庁への提出物にも合いますが、上述のように階層構造のわかりやすさという点では限界があります。カラーや図形を自由に使ってよい文書であれば、たとえば、ぺージ幅いっぱいの長方形を色で塗りつぶし、章の見出しの背景に置くなど、わかりやすさ優先のデザインを工夫しましょう。
見出しの横方向配置は、左寄せにします。章の見出しだけは、中央揃えにしてもかまいません。また、節見出しおよび項見出しの前には、1行の空白行を設けます。
なお、中央揃えにする際、見出しが中央に来るまで見出しの前にスペースを連打してはいけません。Microsoft Wordなら、メニューバーからフォーマット/インデントと行間隔/全般/配置 から中央揃えを選びます。または、リボンからホーム/文字列中央揃え を選びます。氏名や日付を右揃えにするときも同様です。
この研修室の時間割へ
総合案内へ
強制改ページ
章の変わり目では必ずページを改めます。
また、図・表が2ぺージにまたがってはいけません。図・表が2ぺージにまたがりそうなときは、図・表の前でぺージを改めます。
なお、ぺージを改めるとき、ぺージが変わるまで改行を連打してはいけません。Microsoft Wordなら、ぺージを改めたいところにカーソルを置き、メニューバーから挿入/区切り/改ぺージを選ぶか、またはリボンから挿入/ぺージ/改ぺージと操作します。
この研修室の時間割へ
総合案内へ
箇条書き
箇条書きにおいて、ひとつの箇条が2行以上にまたがる場合は、2行目以降の左マージンを1行目より1~2文字分右に設定します。これは、Microsoft Wordなら、メニューバーからフォーマット/段落/インデントと行間隔/インデント/を開き、「最初の行」を「ぶら下げ」に設定すると制御できます。
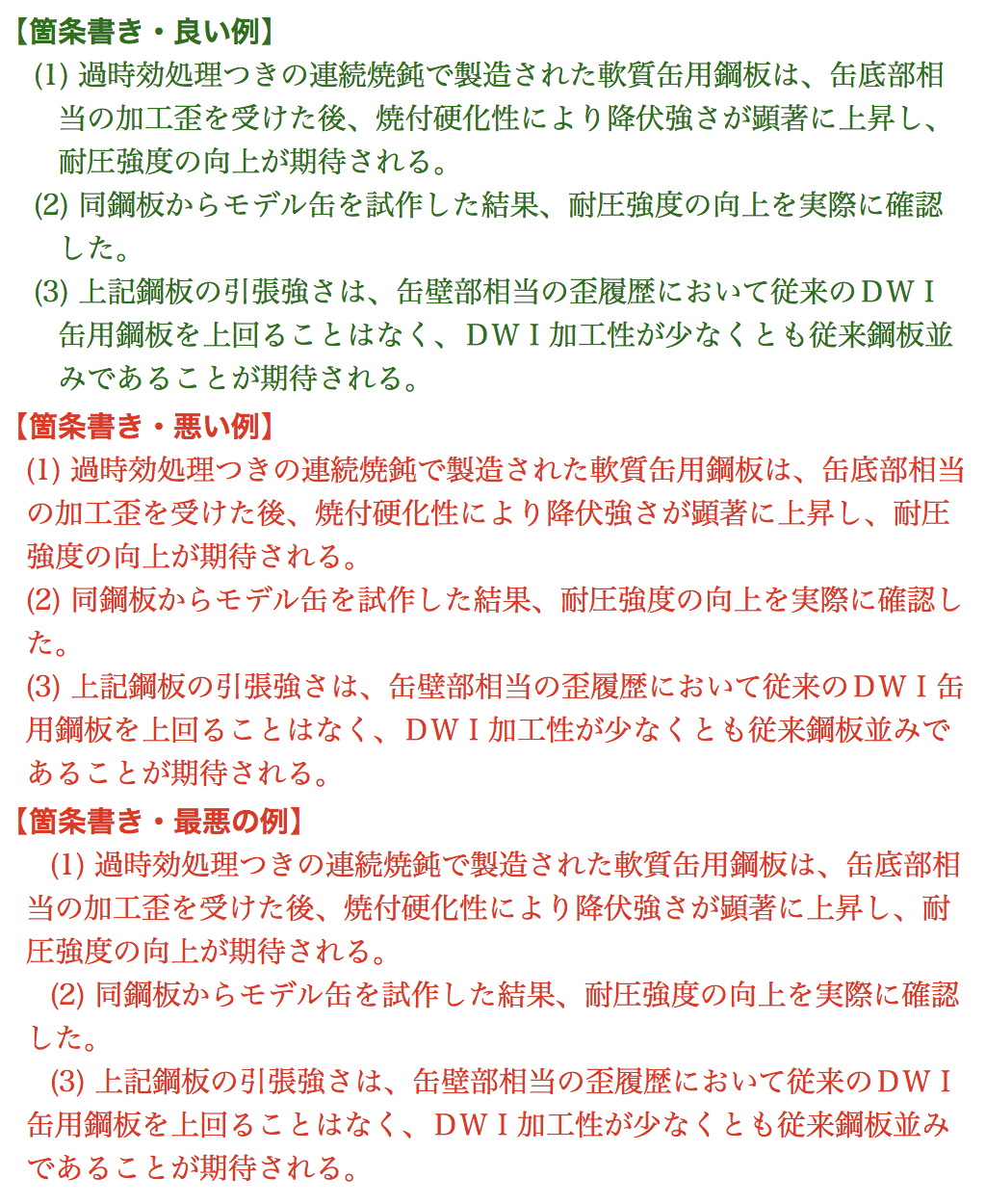
この研修室の時間割へ
総合案内へ
図・表の書式
図・表の中の文字には、本文と同じ明朝体系フォントを使います。Microsoft Excelでは、初期設定のフォントがゴシック体系なので、Microsoft Excelで作成した図・表を文書にそのまま貼り込んではいけません。Microsoft Excelで図・表を作成する場合には、図・表の中の文字をその都度明朝体系に変更するか、または初めから初期設定のフォントを明朝体系に変更しておきます。
図・表の文字サイズは、本文より1~2ポイント小さくすると、見た目が引き締まります。
Microsoft Excelで図を作成すると、図が自動的に枠で囲まれます。この枠を付けたまま、図を文書に貼り込んではいけません。必ず枠を消去します。
図・表の前後には、1行の空白行を設けます。
図・表が一つだけなら「下の図」「次の表」で特定できますが、たくさんある場合は、図・表にそれぞれ通し番号をつけ、「図1 埼玉支店の売上高の推移」「表1 各支店の売上げ高実績」のようにキャプションをつけます。図のキャプションは図の下、表のキャプションは表の上につけます。
スペースを節約するために、一つのぺージに図・表をいくつも貼り込みたいことがあるかもしれません。このとき、キャプションと前後の図・表との距離が、本来対応する図・表との距離より小さくならないように注意してください。そうしないと、あるキャプションが上下どちらの図・表と対応するのかわからなくなります。
図・表を作る際、初期設定で生成されるものを漫然と使ってはいけません。Microsoft Word、Excelの初期設定には不適切なものが多いので、たいてい編集が必要です。たとえば、表では、データが主役であり、罫線は脇役なのに、罫線がデータより目立っていませんか。データが行の高さの上端に貼り付いていませんか。データに比べて、列の幅が無意味に広くありませんか。図では、無意味なグラデーションや影がついていませんか。マークの色や形は、その図で言いたいことと逆になっていませんか。こういうところでも、手を抜くと、文書があなたの仕事ぶりとして残ります。
この研修室の時間割へ
総合案内へ
単位の書式
数値の単位には、できるだけ国際単位系(SI)およびSI併用単位を用います。ただし業界の慣例がある場合は、この限りでありません。
数値に単位をつける場合、単位を[ ]でくくってはいけません。変数に単位をつける場合には、逆で、単位を[ ]でくくります。

日常よく使う単位は、全角文字でフォントに用意されていることが多いですが、文字間隔が狭かったり、ほかの英字のデザインと異なっていたりして、違和感が拭えません。単位を表す全角文字はできるだけ使わず、英字を組み合わせて表現する方が自然に見えます。
ただし、唯一の例外が、液体の体積によく使うリットルです。筆記体の小文字のエルで、化学の教科書でおなじみのリットルと同じデザインの英字フォントを探しても、標準フォントの中にはなかなかありません。標準フォントにある小文字のエル「l」は、とてもリットルに見えないし、数字の1と区別がつきません。リットルだけは、全角文字の「ℓ」を使うのが現実的です。
この研修室の時間割へ
総合案内へ
変数・文字定数
変数および文字定数は斜体にします。文字式をまるごと斜体にするのではありません。斜体にするのは変数・文字定数だけです。たとえば、+=などの演算子・記号、微分記号としてのd、添え字、指数、数字、単位などは正体です。
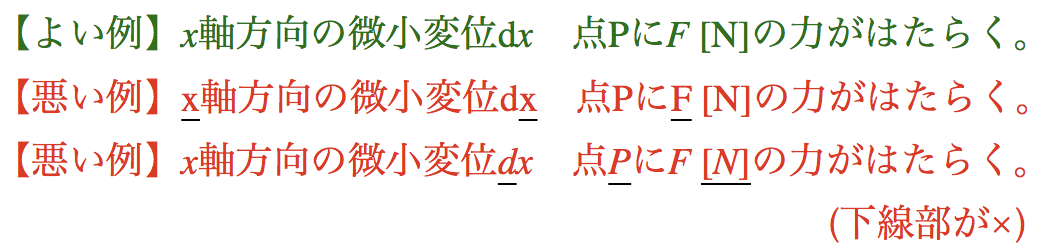
変数および文字定数を文の中に埋め込むときは、上記のように注意しなければなりませんが、1行使って数式を書くのであれば、数式エディターが便利です。上記のような書き分けを、ほとんど自動的にやってくれます。Microsoft Wordにも標準で実装されています。
この研修室の時間割へ
総合案内へ
数値の書式
極端に大きい数および極端に小さい数を表すのに、科学的表記法(仮数部と指数部とに分ける表示法)が使われることがあります。科学的表記法の指数部は10のべき乗になっているので、べき乗の数字を上付きにしなくてはなりません。極端に大きい数および極端に小さい数をMicrosoft Excelが表示するときに「6.02E+23」「9.11E-31」のように表示されることがありますが、これをそのまま文書に使ってはいけません。
